本节主要内容:
调整丝印
铺铜
生成制板文件
生成BOM
生成坐标文件
1、调整丝印。丝印的调整包括三部分:调整字体大小、添加丝印、摆放丝印。
先说调整字体大小。由系统从原理图导入的PCB封装自带的丝印,尺寸默认如下:

线宽6mil,线高45mil。如果你觉得线高过大,可以调整,我个人习惯调整为35mil。这里有多个LED和电阻,我们可以批量选中,然后同时修改。
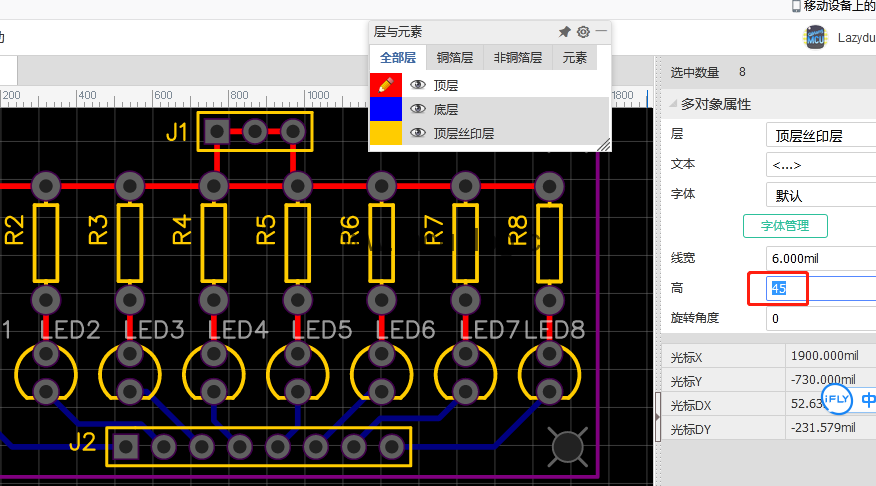
如上所示,可以改成35mil。
然后是添加丝印。例如,我们想在板子上添加一行文字:流水灯模块。需要先把当前图层切换为顶层丝印层,如下:
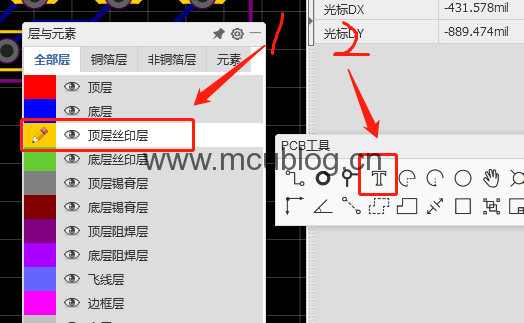
先切换为顶层丝印层,然后点击PCB工具里的文本工具。这时鼠标上会附着一个“TEXT”文本,点一下键盘上的TAB键,弹出一个属性对话框,这里可以输入我们需要的文本:
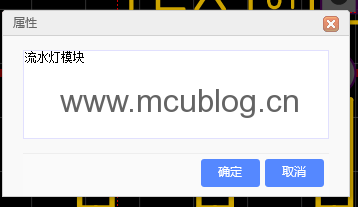
然后点确定即可。之前的文本框“TEXT”变成了“流水灯模块”,此时我们可以放在任意我们需要的位置。
最后是摆放丝印,丝印的摆放需要根据元器件布局来进行,在器件比较多的情况下,丝印和器件可能会冲突。冲突的情况下也能制板,但是制出来以后,丝印会被元件的封装覆盖掉。所以要放在合适的位置和角度(调整角度用空格键)。
我这边调整的效果如下:

2、铺铜,能让电流找到一个最短的回流路径。方法如下,使用PCB工具中的铺铜工具,分别对电路板的顶层和底层进行铺铜。

点击后,弹出属性对话框。网络一般选择GND,但是我们当前电路里没有GND,所以可以改为VCC,也可以不铺铜(毕竟电路简单)。但为了演示,还是以VCC为网络,进行铺铜,效果如下:

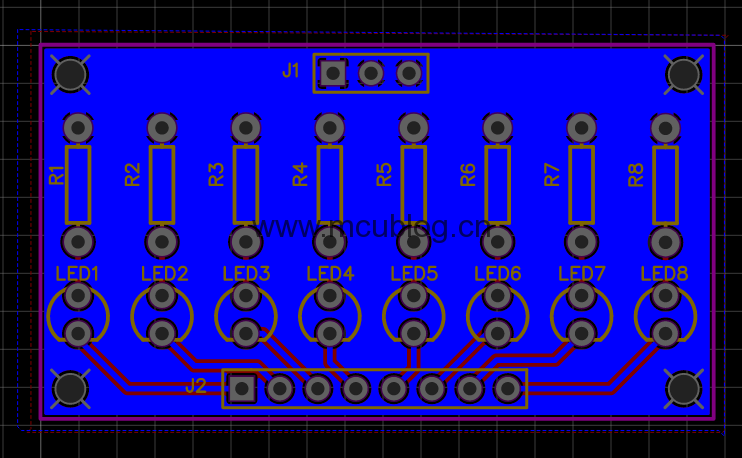
3、生成制板文件,也就是专业俗称的gerber文件。很简单,如下图所示(除了生成gerber文件,你还发现了什么?)。
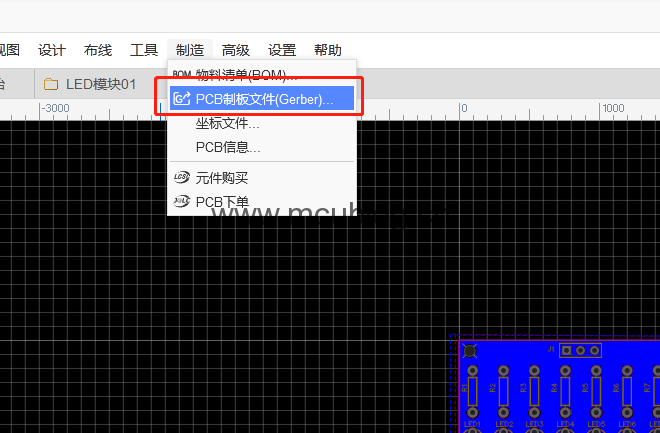
点击后,弹出如下对话框,问你生成之前,是否先检查一下有没有DRC错误,这里建议大家选“是”。因为无论如何,都要确保我们的板子没有设计错误,否则做出来的板子也是无法正常工作的。
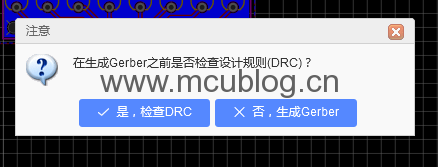
点击“是”以后,系统会自动检查,如果没有错误,会切换到gerber生成页面,如下:
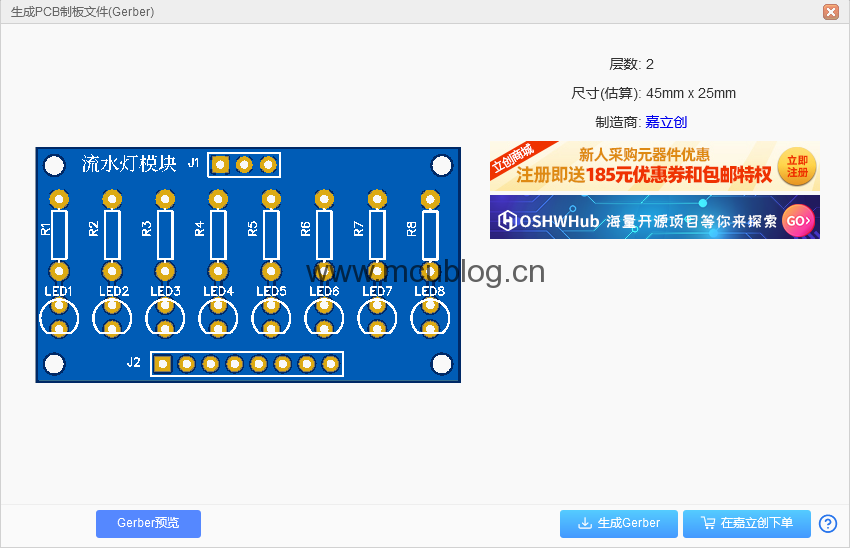
我们点击“生成Gerber”即可,浏览器会弹出保存文件的对话框,让你保存gerber文件。有了gerber文件,我们就可以找制板厂给我们做板子了。
其实,从上面的截图中,可以看到生成物料清单(BOM)和坐标文件的方法,和生成gerber类似,点击之后,自动弹出保存文件的对话框,把相关文件保存到电脑上。
BOM的意义在于,我们可以快速统计当前板子所需的物料种类、封装、型号、数量等,方便进行采购。
坐标文件主要用于贴片焊接过程中。当你的板子上有贴片元件的时候,坐标文件可以提供这些元件在板子上的位置和角度,从而协助机器进行焊接。
至此,使用立创LED设计板子的一个简单教程就完了,。从创建工程开始,包括了新建原理图和PCB,原理图界面简介,元器件查找,摆放,连接,放置网络标签,接线检查,封装检查,生成PCB,绘制PCB边框,制定设计规则,放置定位孔等等等等,一直到现在调整丝印,铺铜,生成gerber,BOM和坐标文件。完成了一个板子设计过程中的所有必经流程。
为了便于大家理解,所以整个过程写的比较简单。实际应用过程中,要考虑的细节还有很多。无论是板子内的考虑,还是板子外的细节,都要和实际应用挂钩。所以建议大家,多多练、多学、多看!
打完收工!